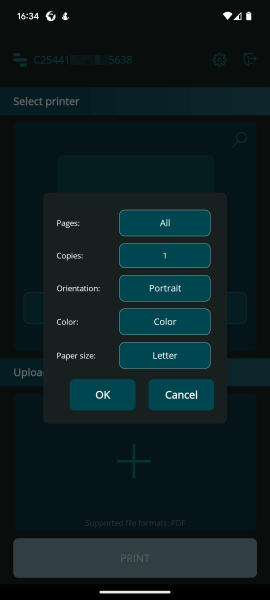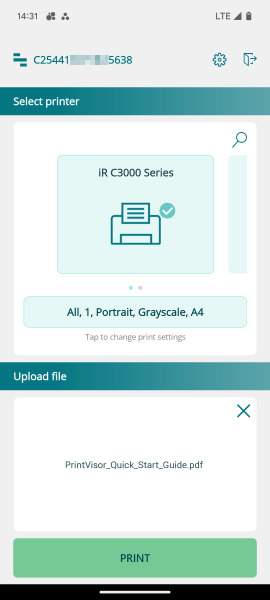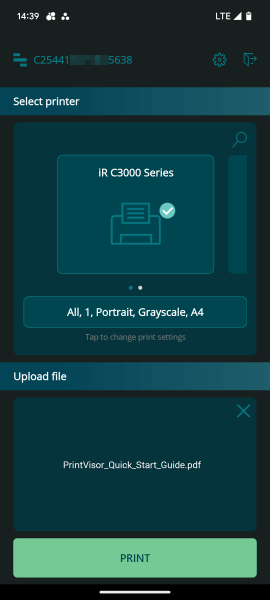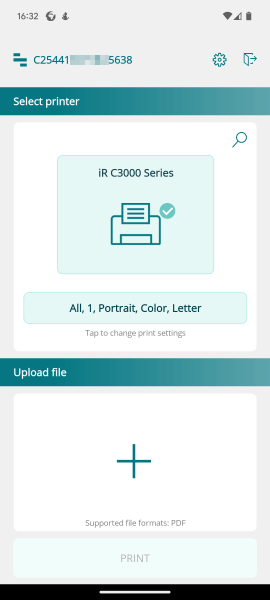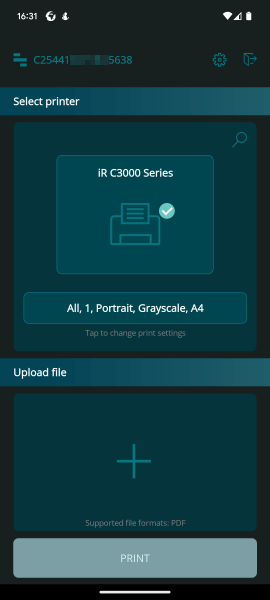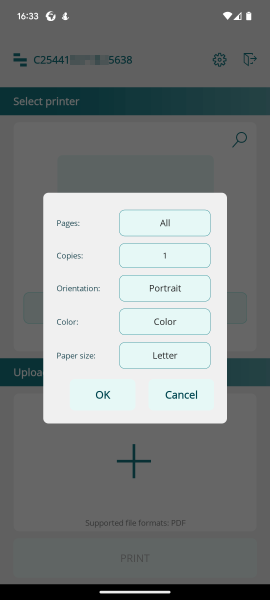Print your PDF files remotely, even if you’re far away from the printer.
PrintVisor: Remote Print is a free app that makes it easy to print your PDFs directly to any printer using an Android™ smartphone or tablet.
Remote printing from a smartphone is often possible, but only if the printer has a Wi-Fi connection. What makes this mobile app different is that it works with all types of printers, including those that don’t support network connection. All you need is to ensure that the printer is accessible from the computer where PrintVisor is installed.
Print Simply from a Smartphone, to Any Printer
This mobile app allows you to print even on older and simpler printer models that have a wired local connection (USB) only, but do not support a network connection.
Mobile Printing from Anywhere
You (and your smartphone) don’t have to be on the same Wi-Fi network as the printer or even the computer. True mobile printing from anywhere in the world!

Print PDFs to Any Printer
Print your PDF documents remotely from your mobile device to any printer, regardless of its manufacturer.
Print from Anywhere in the World
Whether your printer is right next to you or far away, this app lets you print from anywhere where you have access to the Internet.
Minimalistic Interface
Our app is straightforward, and the interface is simple. You can effortlessly print on the go, with just a few taps.
PDF Format Support
Right now, we support PDF files, but we’re working to include more file formats in the future.
Dark & Light Theme
Choose between dark and light themes to customize the look of the app.
Print Settings
Adjust settings like page range, number of copies, page orientation, paper size, and color mode.
Screenshots
What you’ll need

- PrintVisor installed and running in the background on your Windows PC.
- A registered PrintVisor Company Profile (for login credentials).
- Make sure the printer is available (has status “Online”) for the computer where PrintVisor is installed.
- Your mobile device has an Internet connection.

- Your printer doesn’t need a network connection. It can be any printer that is available to your PC: local, network, or virtual.
- Your mobile device doesn’t have to be on the same network as the printer or computer.
How to log in
On the starting screen of the mobile app, you will be prompted to log in using credentials: Company ID and API Key.
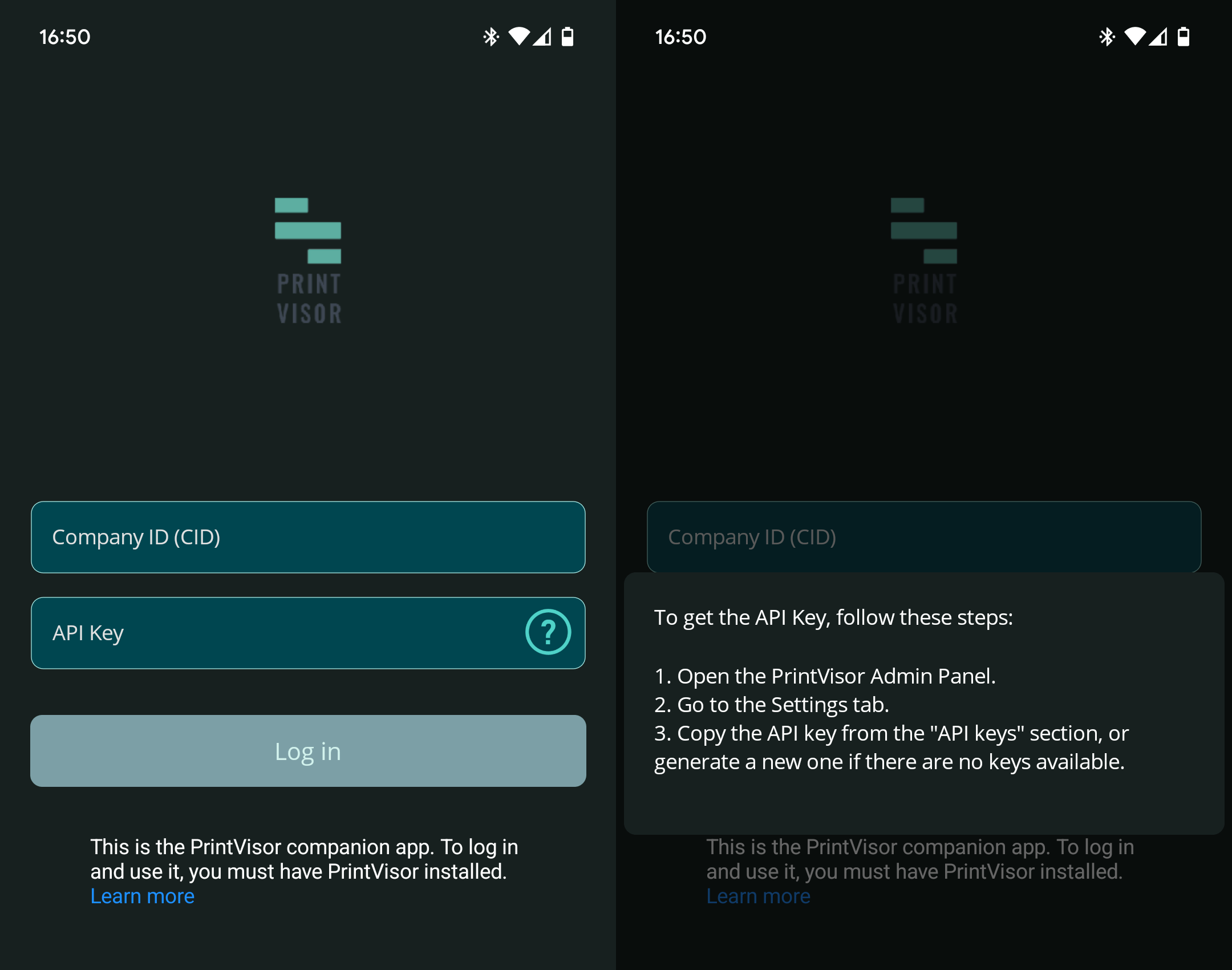
Company ID (CID)
Enter your Company ID number – 16-character code that can be found on the Profile tab of the PrintVisor desktop application or on the Settings tab of the Admin Panel.
Don’t have a Company ID yet?
Learn how to create a new Company Profile →
API Key
To log in, you will need an API Key from your PrintVisor Company Profile. The API Key can be found in the PrintVisor Admin Panel → Settings. If you don’t have a key yet, click the Generate new key button to create it. Or you can ask your PrintVisor administrator to generate the key for you and provide it to you.
How to use the app
- Select a printer (the slider under Select printer).
- Upload a file (the “+” icon) .
- Check print settings (above Tap to change print settings).
- Tap Print.
After hitting the Print button, the file will be sent to the computer connected to the selected printer. Just make sure the computer is turned on and PrintVisor (desktop application) is running in the background. You don’t need to have the desktop app’s interface active or interact with it.

- Select or open the PDF you want to print.
- On the action bar at the top of the screen, tap the Share (or Send file…) button.
- Select the Remote Print application.
- The mobile app will open, and the selected file will be instantly uploaded.
FAQ
Q: What should I do if the required printer cannot be found in the PrintVisor mobile app?
A: To ensure that the printer is available in the mobile app, please make sure that the computer with PrintVisor installed is turned on and that PrintVisor is running in the background. Additionally, double-check if the desired printer is listed on the Printers tab of the PrintVisor application and the PrintVisor Admin Panel.
If the printer is not found on the Printers tab, please verify that the computer where PrintVisor is installed is successfully linked to the PrintVisor Company Profile.
Learn how to link your PC to the Company Profile →
Having issues? Contact us through our contact form.
About PrintVisor
PrintVisor is a Windows application that keeps an eye on printer statuses, tracks employee printer usage, and provides print-related statistics. It helps you monitor ink/toner levels and recent print jobs across your organization. Monitor through the desktop app or a web dashboard. With PrintVisor, you’ll always know when ink or toner is running low.
Google Play and the Google Play logo are trademarks of Google LLC.